pipenvで管理しているdjangoのプロジェクトでpycharmの補完が効かなかった
概要
プロジェクト初期にインストールしたライブラリの補完は効くのだが、
最近インストールしたライブラリの補完が効かなくなってしまった。
Pycharmを使うとご丁寧に↓のようなunresolved referenceエラーを表示してくれるので、しばらく無視していたのだが

ライブラリを入れ替えた時に、エラーが増えたので対応してみた
解決
pycharmのProject Interpreterとpipenvで生成されるvirtualenvが一致していなかったのが原因であった。
- pipenvプロジェクトのvirtualenvの場所を
$ pipenv --venvで調べる - pycharmのproject interpreterを、[Preferences]→[Project:~~]→[Project Interpreter] で再設定 Pipenv: Python Dev Workflow for Humans — pipenv 2018.7.1.dev0 documentation
プロジェクトの再読み込み後、referenceエラーが消えた
参考
まず↓を試してみました。。上記で解決しなければ参考にしてください qiita.com
Raspberry Pi 3でLDAPサーバーを構築する
ハマった箇所が多かったので備忘録 OSはRaspbian Jessie Lite
1. hostnameを変更する
設定したhostnameが初期のdc(Domain Component)になるので変更する
たとえば、hostnameをldapie.example.comにした場合はdc=example,dc=comと設定される
/etc/hostと/etc/hostnameを手動で変更する
or
$ sudo raspi-configからメニューの2番目Network Options -> Hostnameで変更
2. slapdをインストールする
$ sudo apt-get update
$ sudo apt-get install -y slapd ldap-utils
インストール中にadminパスワードを聞かれるので入力する
3. テスト
$ ldapsearch -x -LLL -H ldap:/// -b dc=example,dc=com dn
を実行すると
dn: dc=example,dc=com dn: cn=admin,dc=example,dc=com
databaseが作成されたことがわかる
4. 構築する
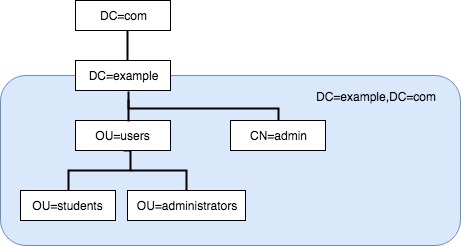
上図のように構築してみる
structure.ldifファイルを作成し、内容を以下のようにする
dn: ou=users,dc=example,dc=com objectClass: organizationalUnit ou: users dn: ou=administrators,ou=users,dc=example,dc=com objectClass: organizationalUnit ou: administrators dn: ou=students,ou=users,dc=example,dc=com objectClass: organizationalUnit ou: students
参考サイト
jupyter notebookのショートカットキー
基本的には、jupyter notebookのメニューにあるHelp→Keyboard Shortcutsで確認できる
 で初めて気づいたんですが、jupyterにはコマンドモードと編集モードがあるそうな
で初めて気づいたんですが、jupyterにはコマンドモードと編集モードがあるそうな
コマンドモードと編集モード
viと同じ感じです。 コマンドモードにはEscキーで入ることができ、セルの左側が青色になります。 編集モードはEnterキーで入ることができ、セルの左側が緑色になります。
よく使うであろうショートカット
全部書くとキリないので、よく使いそうなやつだけ書き出します。
編集モード
| キー | 機能 |
|---|---|
| Shift + Enter | 選択中のセルを実行して、下のセルを選択する |
| Ctrl + Enter | 選択中のセルを実行する |
エディットモード
| キー | 機能 |
|---|---|
| Y | 選択中のセルをコードに変更する |
| M | 選択中のセルをマークダウンに変更する |
こんなもん?
え、少なすぎじゃないかって? 私にはまだこれくらいで十分なのです。。 まあ思い出した時に追記します
はてなブログのGoogle Analyticsの設定
はてなブログ始めたので、まだアクセスないけどGoogle Analyticsの設定ぐらいしてみるかということで、手順を書き残しておきます。
1. Google Analyticsのアカウント取得
Google アナリティクス - モバイル、プレミアム、無料のウェブサイト解析 – Google
上のリンクのページの少し下にGoogle Analyticsのご利用開始ボタンがあるので、そこからアカウントを作成する。
ブログの情報を以下のように入力する。
(オンラインコミュニティでいいのか。。。。)
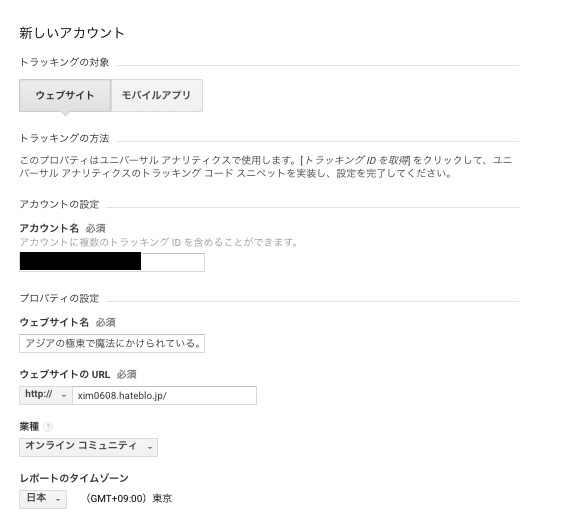
データ共有設定も以下のようにすべてチェックを入れた。
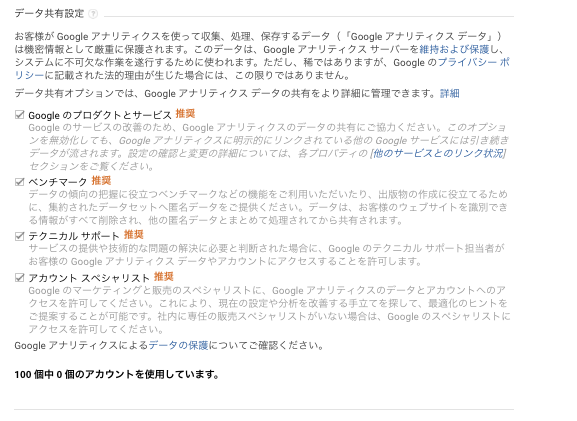
2. Google AnalyticsのトラッキングIDを入手
1が終了すると、トラッキングコードが表示されているページにリダイレクトされるので、
下の画像の黒塗りの部分(UA-9けたの数字-数字)をコピーする
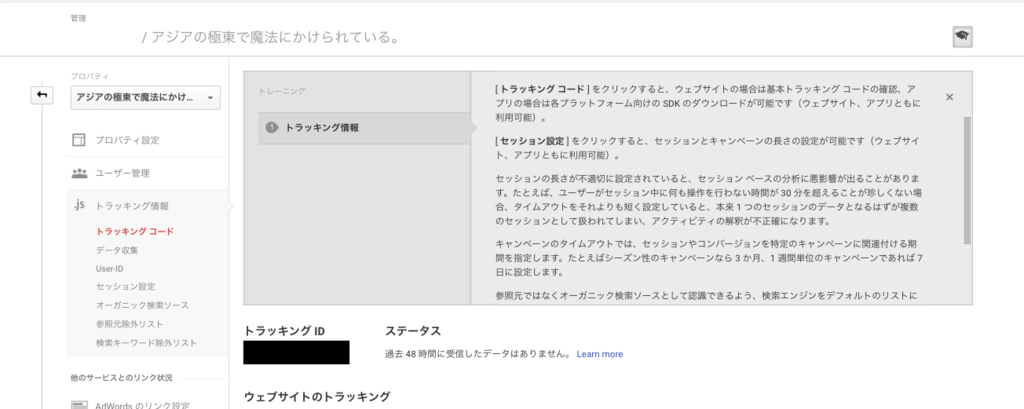
3. はてなブログに設定する
ブログの管理画面の設定→詳細設定のタブにある
 に先ほどコピーしたトラッキングIDを貼り付ける。
に先ほどコピーしたトラッキングIDを貼り付ける。
4. 完了!
まあ設定したところでアクセスないので、もうしばらく様子見てみたいと思います。
jupyter notebookを立ち上げるdockerコマンド
いつも忘れる上に、意味がよくわからなくなるので、備忘録として残しておく
基本的につかうのは以下のコマンド
docker run -d -p 8888:8888 -v $(pwd):/home/jovyan/work jupyter/scipy-notebook start-notebook.sh --NotebookApp.token=''
-d
コンテナをバックグラウンドで起動するためのオプション
-p
ポートフォワードのオプション
外からアクセスするポート番号:コンテナ内部のポート番号
-v
コンテナを実行しているホストマシン上のディレクトリを、コンテナ内のディレクトリにマウントできる
ホストのディレクトリ:コンテナ内のディレクトリ
start-notebook.sh
このスクリプトで--NotebookApp.token=''などのjupyterのcommand lineオプションをコンテナ立ち上げ時に渡すことができる
* ちなみにオプションは→を参考にJupyter command line options
おわりに
参考
Google翻訳ってすばらしいですね
dockerのdocsを読んでいたら、Docker 17.06から--mountオプションが使えるようになって
「-vオプションより--mountオプションをおすすめするよ」という記述を見つけた
時間があるときにこれについて書いてみようかな。
docs.docker.com